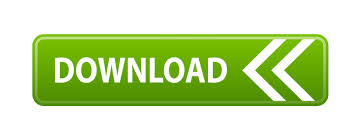

Once you've opened (or created) a Google Doc, click on 'Insert'. If you want to add a textbox to an existing document, choose the document you want from the options in 'Recent Documents' by double-clicking on it. Then, navigate to Google Docs and create a new document by double-clicking on 'Blank'.
#CHANGE TEXT ENCODING GOOGLE DOCS HOW TO#
Let's get started! How to add a Textbox in Google Docsįirst of all, make sure you're logged into your Google Account. In this quick and easy guide, you'll learn how to insert a textbox into your Google Document with just a couple of simple steps. Text boxes help point out topics you want to pay extra attention to and not miss. It's also a helpful method for note-taking. Your readers and target audience will better understand the information you're trying to convey and the message you want to get across.
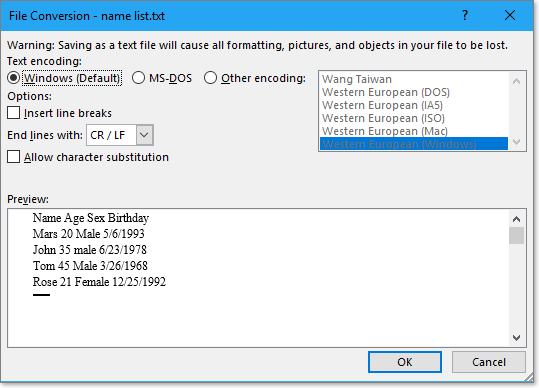
One of the ways you can add more functionality to your documents is by adding a textbox.Ī textbox helps make any topics you want to highlight and bring attention to more prominent. It has many features available to help you visually enhance your writing and make specific parts stand out more.

These problems might result in a mismatch with the MIC hash between the partners because of misinterpreted characters.Google Docs is one of the most popular text processors. If you don't convert payloads that you pass to AS2 to UTF-8, you might experience problems with the payload interpretation. You can also use this solution with non-Unicode payloads in the AS2 v2 connector. Then, apply base64 decoding to the text, and send your payload. Next, use the same function to convert the base64-encoded UTF-8 characters to the required encoding. Keep the text in UTF-8 as long as possible within your system. If you need to send a non-Unicode payload from your workflow, do the steps for converting the payload to UTF-8 in reverse. In this example, the base64-encoded sample input string is a personal name, Héloïse, that contains accented characters. Using these same concepts, you can also send a non-Unicode payload from your workflow. Supported values are listed at (v=vs.110).aspx.") īytes: Convert.FromBase64String((string)data.text))) For more information, review how to handle the text/plain content type.įor example, the HTTP trigger converts the incoming content to UTF-8 when the Content-Type header is set with the correct charset parameter: ' is not supported. Otherwise, characters might become corrupted, or the parameter doesn't match the payload's encoding format.

If you're using the Request trigger for text/plain content, you must set the charset parameter that is in the call's Content-Type header. The following list shows some of the connectors where you can disable automatically inferring the content type: However, if the operation doesn't include this property, the content type is set by the inbound message. You can usually find this property in the operation's Add parameters list. In triggers and actions that have the property Infer Content Type, select No. This step ensures that Logic Apps no longer assumes the text is UTF-8. Convert payload encodingįirst, check that your trigger can correctly identify the content type. You can also use this solution with the AS2 connector. This solution works with both multi-tenant and single-tenant workflows. NET-supported encoding to UTF-8 using Azure Functions. This step prevents Logic Apps from assuming the text is in UTF-8 format. To work with text that has other character encoding, apply base64 encoding to the non-Unicode payload. For example, you might get corrupted characters in flat files when working with legacy systems that don't support Unicode. You might have problems receiving, sending, or processing characters with different encodings in your workflow. When you work with text payloads, Azure Logic Apps infers the text is encoded in a Unicode format, such as UTF-8.
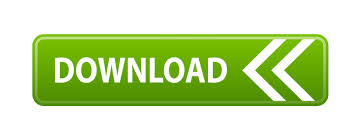

 0 kommentar(er)
0 kommentar(er)
